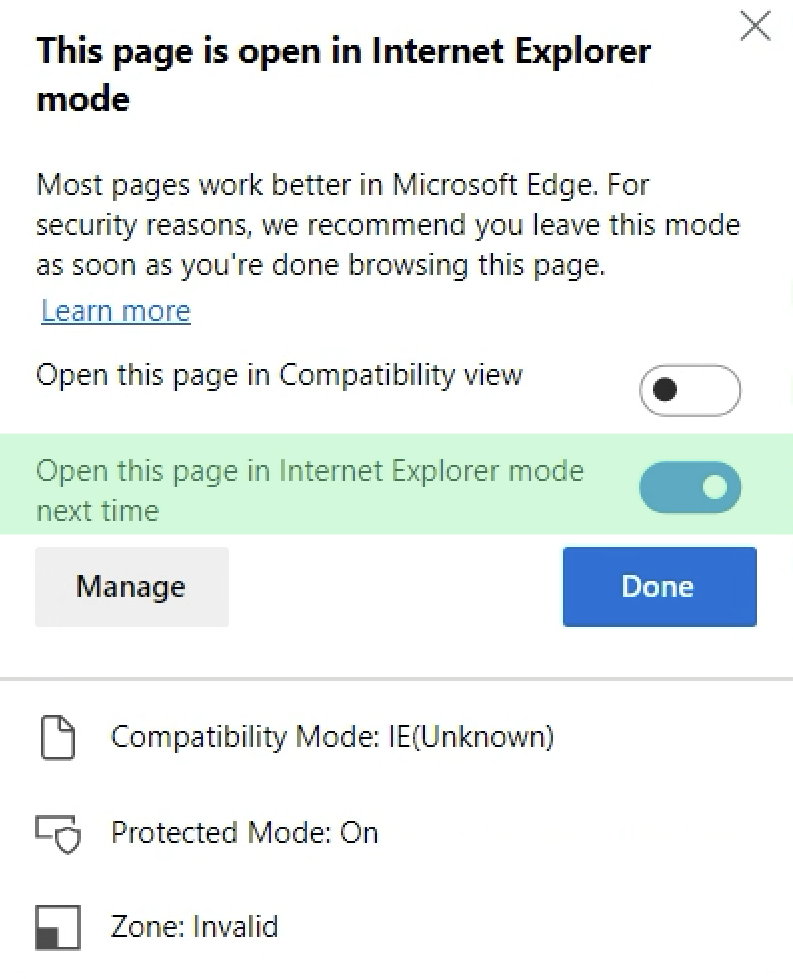IE (Internet Explorer) Mode in Microsoft Edge
Some web applications, such as TD Remote Deposit requires IE (Internet Explorer) to function. However, most of us are using the Microsoft Edge browser so constantly having to switch between applications can slow you down and cause unnecessary delays or errors.
To solve this issue, you can choose to use IE mode in Microsoft Edge.
To enable IE mode:
- Open Microsoft Edge, click the ellipsis icon (3 dots) and choose Settings
- Select Default browser from the list of options on the left
- Under Internet Explorer compatibility
- Let Internet Explorer open sites in Microsoft Edge – select Incompatible sites only
- Change Allow sites to be reloaded in Internet Explorer mode to Allow
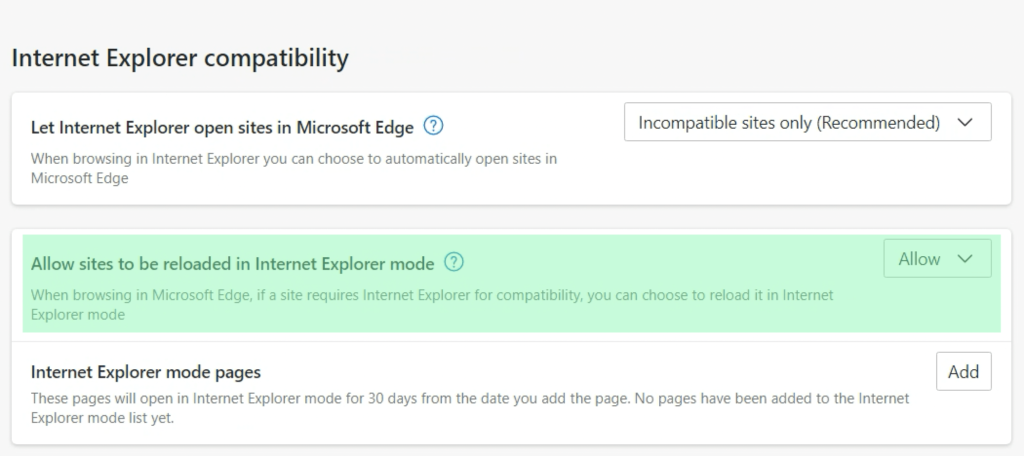
If you are making this change for some particular website(s), you can add the list under Internet Explorer mode pages. For example, https://rdc.tdcommercialbanking.com.
Internet Explorer mode pages only saved for 30 days in the preference.Reload the page in IE Mode
Now the IE mode is enabled in Microsoft Edge. You can close the settings page and go to the website that requires Internet Explorer, click the ellipse icon again and select Reload in Internet Explorer Mode. You will notice the page to refresh immediately, with this notice under the address bar to confirm that IE mode is in effect.

If you always need IE mode when visiting this page, you can enable the ‘Open this page in Internet Explorer mode next time‘ option in the popup.