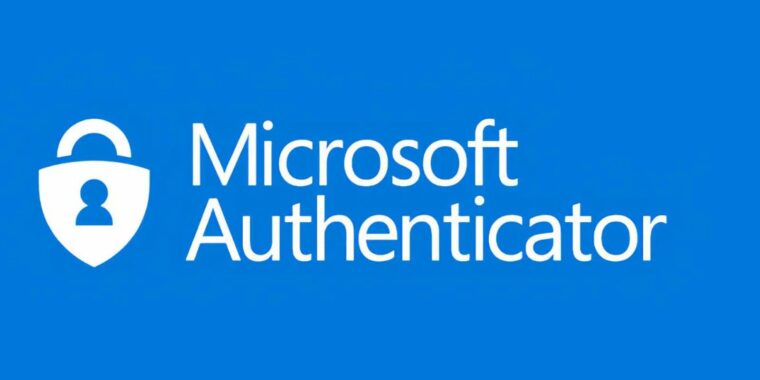
Setting up Microsoft Authenticator for Multi-Factor Authentication (MFA) on a new phone for Microsoft 365 (Office 365) is essential to maintain secure access to your work account. This guide will walk you through transferring your MFA setup from your old phone to the new one.
Step 1: Install Microsoft Authenticator on Your New Phone
- Open the App Store (for iPhone) or Google Play Store (for Android).
- Search for Microsoft Authenticator and install the app.
- Open the app once installed.
Step 2: Log In to Microsoft 365 and Access Security Settings
- On a computer, go to the Microsoft 365 login page at https://www.office.com and sign in using your Microsoft 365 account credentials.
- Click on your profile icon in the upper-right corner and select My Account.
- In the left-hand menu, click on Security Info or Security & Privacy.
- If prompted, authenticate using your existing authentication method (e.g., old phone or backup method).
Step 3: Add a New Authenticator for Microsoft 365
- In the Security Info section, find and select Authenticator app under Methods or Add sign-in method.
- Choose Add or Set up Authenticator.
- The system will prompt you to set up the Authenticator app. Click on Next.
- A QR code will appear on the screen.
Step 4: Set Up the New Phone for MFA
- On your new phone, open the Microsoft Authenticator app.
- Select Add Account.
- Choose Work or School Account.
- The app will prompt you to scan a QR code.
- Use your phone’s camera to scan the QR code displayed on your Microsoft 365 account page (from Step 3).
- Once scanned, the account will be added to the Authenticator app, and it will begin generating authentication codes.
Step 5: Test the New Authenticator Setup
- Once the account is added to your new phone, Microsoft 365 may prompt you to test the authentication.
- Approve the test sign-in using the Microsoft Authenticator app on your new phone.
- Confirm that the new device is successfully generating authentication codes for Microsoft 365.
Step 6: Remove the Old Authenticator (Optional)
If you’ve confirmed that the new phone works for MFA, it’s a good idea to remove the old phone from your Microsoft 365 security settings to avoid confusion and improve security.
- Return to the Security Info section in your Microsoft 365 account settings.
- Find your old Authenticator app device under the Security Methods or Sign-in Methods list.
- Select Remove next to the old device to delete it from your account.
Step 7: Backup Your Authenticator (Optional but Recommended)
If you are using the Microsoft Authenticator for other platforms and services, enable cloud backup for your Microsoft Authenticator:
- Open the Microsoft Authenticator app on your new phone.
- Tap the three vertical dots (menu) and select Settings.
- Under Backup, toggle Cloud backup on for Android or iCloud backup for iPhone.
- Sign in with your Microsoft account to complete the backup setup.
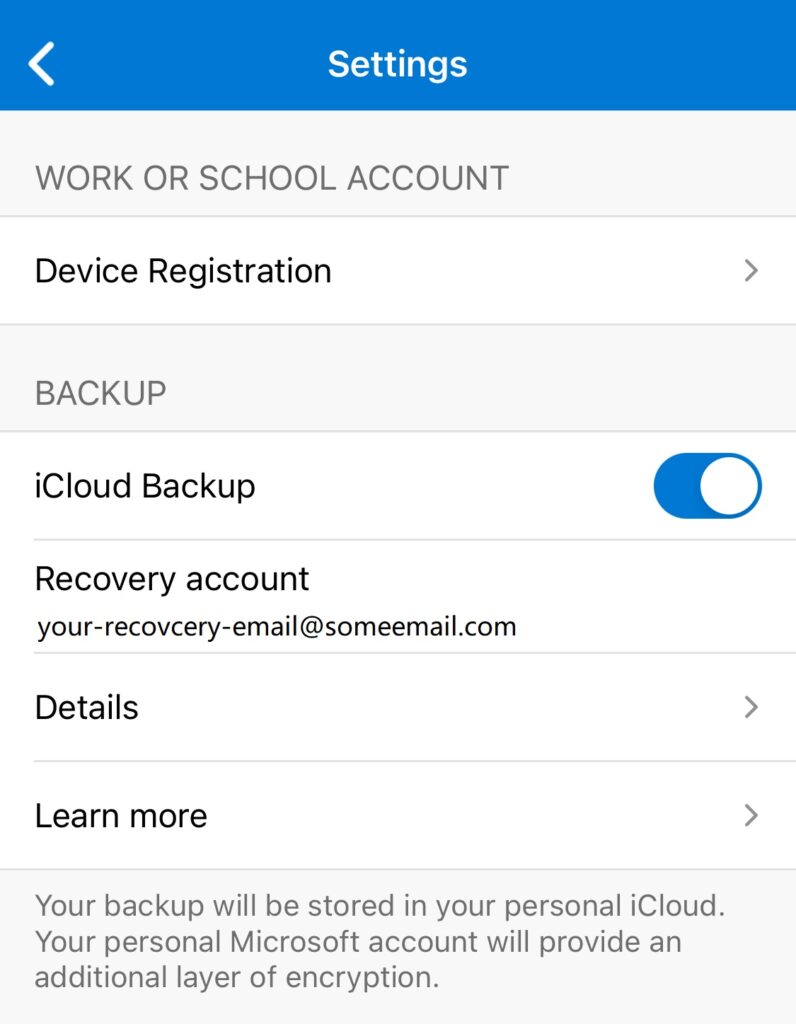
By following these steps, you’ll have successfully migrated your Microsoft 365 MFA setup to your new phone using Microsoft Authenticator. This process ensures your account remains secure, even after switching devices. Make sure to keep a backup method in place, such as SMS or email authentication, to avoid losing access in the future.
