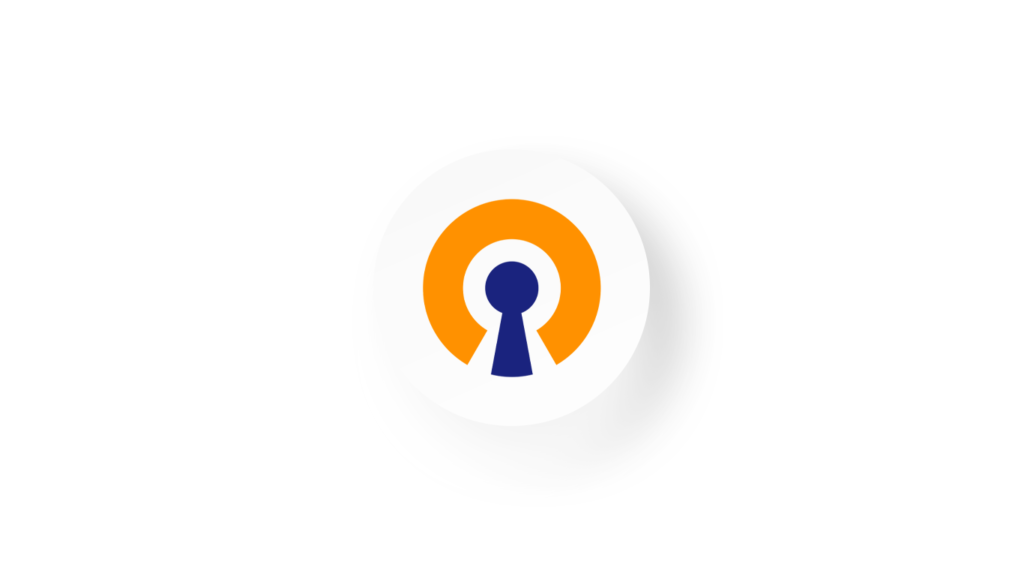
Congratulation on getting your remote access credentials to be able to access your workstation remotely. This guide will walk you through how to download and set up an OpenVPN client for Windows in a few steps.
Requirements
OpenVPN Client for Windows is compatible with the following:
- Windows 10
- Windows 8 and 8.1
- Windows 7 Service Pack 1
- Windows Vista Service Pack 2
Install OpenVPN
Download OpenVPN client for Windows
You can download the latest installation file here: OpenVPN Client for Windows
Install OpenVPN client
Once the installation file is completely downloaded, double-click the downloaded file to start the installation process.
- Click ‘Agree‘ to the EULA
- Select ‘TAP Driver‘
- Click “Allow” to approve the escalation request
Wait for the installation to complete and click “Finish” to end the process. Congratulations! OpenVPN Client for Windows is now installed on your computer.
Import OpenVPN profile
You should have received the generic OpenVPN profile before proceeding. Please contact the Support Team if you have any questions.- Save the OpenVPN profile on the Desktop or the Downloads folder so you can access it easily.
- Double-click the “OpenVPN Connect” icon on the Desktop to bring up the OpenVPN app.
- You will click through the introduction screens, then under the “Import Profile” window, click “Files“. You can either drag and drop the generic profile or click “Browse” and select the profile.
- Enter your work computer login username WITHOUT the domain under “Username” and check the “Save password” option to enter the password. The password is also the same as your login password to your work computer.
- Select the “Connect after import” option and click “Add” to complete adding the profile.
It usually takes a few seconds to establish the connection to our OpenVPN server and you should see the green “Connected” message and connection stats once it’s successfully connected.
What’s a Domain? A domain is the software-defined network that allows the user to authenticate correctly. When look at a full username, it usually formated as- google\username
- [email protected]
Update OpenVPN Profile(s)
IT consistently improves the security, performance, and functionality of the VPN over time, and you will be notified when an update is available.
Updating the VPN profile couldn’t be easier. You can just drag and drop the new profile and then sign in using your credentials.
- Save the new .ovpn profile to the Desktop or a folder that’s easy to find.
- Open OpenVPN Connect app, click the orange Plus (+) icon at the lower corner, choose the ‘File‘ tab, import the new profile by drop and drop, or click the ‘Browse‘ button to select the new one.
- Check the ‘Save Password‘ option and enter your username and password. You may rename the profile to something else you like – this is optional.
- Click ‘Add‘ on the top to save the new profile in the app.
- Finally, from the list of profiles, click on the pencil icon at the end of the old profile, and delete it using the ‘Delete Profile‘ button.
Your privacy with Remote Access VPN
Your privacy is one of our highest priorities.
Since most of us will be using Remote Access VPN on our personal computers, we configured the profile to only allow corporate network traffic through VPN. Other activities such as checking your emails, web browsing, watching movies, etc, will continue to go through your regular home internet service provider.
You may experience network conflict when connected to VPN, such as being unable to connect to your smart TV/speaker/IoT devices etc. It will go away as soon as the VPN is disconnected. Therefore, you want to treat the VPN as an on-demand service instead of an always-on.
We highly recommend the user to disconnect from the Remote Access VPN in between working hours.